Чому не працює тачпад на ноутбуці, як це виправити на MacBook та Windows у 2024 році
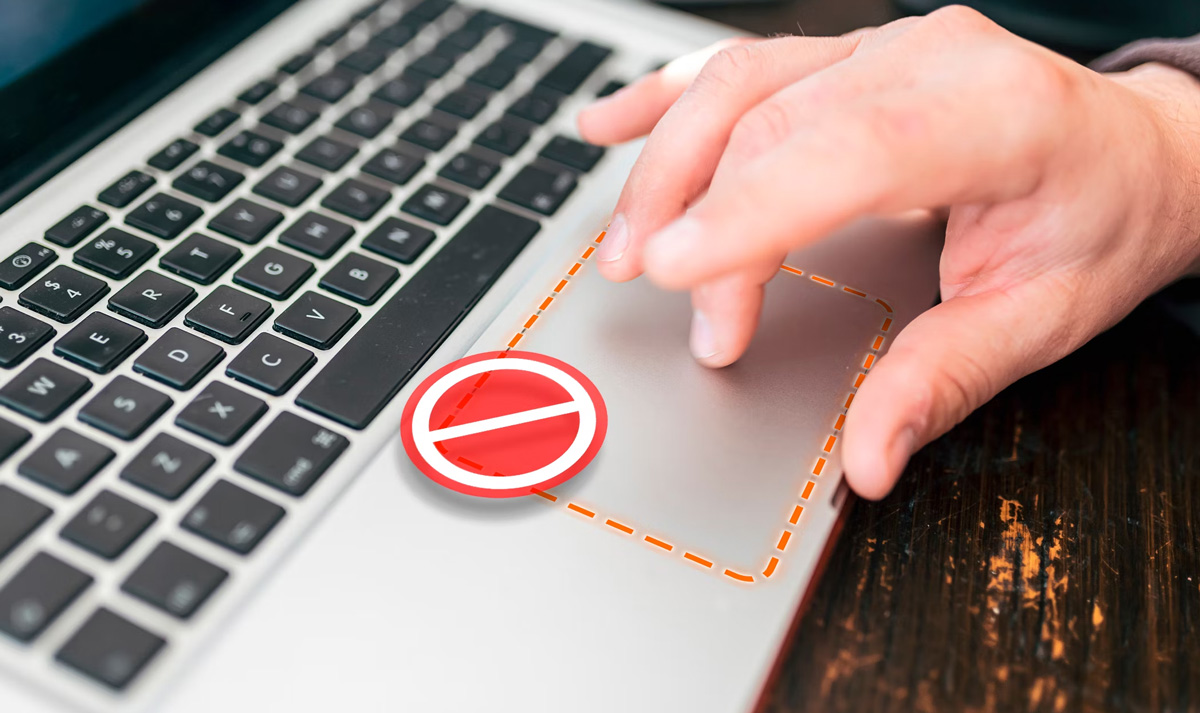
Тачпад — це одна з найважливіших складових сучасного ноутбука. Коли він перестає працювати, це може суттєво ускладнити роботу з пристроєм.
У цій статті ми розглянемо основні причини, через які тачпад може не працювати, а також надамо покрокові інструкції для виправлення проблем на MacBook та ноутбуках з операційною системою Windows у 2024 році.
-
-
-
Ціна:350 грн
Причини неполадок з тачпадом
Розберемо основні причини, чому ваш тачпад на ноутбуці може не працювати, незалежно від його операційної системи та бренду.

Пошкодження апаратного забезпечення
Фізичне пошкодження — одна з основних причин, через які тачпад може перестати працювати. Механічні ушкодження можуть бути викликані ударами або падіннями ноутбука. Також, можливі внутрішні пошкодження, які не видно зовні. Важливо регулярно перевіряти стан вашого ноутбука і уникати ситуацій, які можуть призвести до його фізичного пошкодження.
Програмні збої
Часто проблема криється у програмному забезпеченні. Це можуть бути збої драйверів, несумісність з оновленою операційною системою або некоректні налаштування. Наприклад, після оновлення ОС можуть виникати конфлікти з драйверами тачпаду. У такому випадку допоможе перевстановлення драйверів або повернення до попередньої версії ОС.
Неправильні налаштування
Іноді користувачі випадково вимикають тачпад через налаштування системи або спеціальні комбінації клавіш. Це може статися при використанні ноутбука в режимі енергоощадження або під час спроби налаштувати інші функції. Перевірте налаштування тачпаду у системних параметрах, щоб переконатися, що він увімкнений і правильно налаштований.
Низький заряд батареї
На деяких ноутбуках, коли заряд батареї стає занадто низьким, деякі функції можуть автоматично вимикатися для збереження енергії, включаючи тачпад. У таких випадках, перш за все, підключіть ноутбук до зарядного пристрою і перевірте, чи працює тачпад після цього. Це проста перевірка, яка може швидко виявити причину проблеми.
Проблеми з драйверами
Драйвери — це програми, які забезпечують взаємодію апаратного забезпечення з операційною системою. Неправильні або застарілі драйвери можуть призвести до того, що тачпад не працюватиме належним чином. Регулярно оновлюйте драйвери та перевіряйте їх на наявність можливих проблем.
Як виправити неполадки з тачпадом на MacBook
MacBook має свою систему боротьби з проблемами, повʼязаними з відмовою тачпада. Ми описали найпоширеніші випадки.

Перевірка налаштувань системи
- Відкрийте меню Apple у верхньому лівому куті екрану.
- Виберіть "Системні налаштування" та перейдіть до розділу "Трекпад".
- Перевірте, чи увімкнені основні функції та налаштування жестів.
Перевірка налаштувань системи може допомогти виявити, чи не було випадково вимкнено тачпад. Якщо налаштування правильні, а проблема залишається, перейдіть до наступного кроку.
Оновлення операційної системи та драйверів
Перейдіть до меню Apple та оберіть "Оновлення програмного забезпечення". Завантажте та встановіть всі доступні оновлення. Це може розв'язати проблему, якщо вона була викликана програмним збоєм.
Оновлення ОС та драйверів часто виправляє помилки та збої у роботі апаратного забезпечення. Тож переконайтеся, що на вашому MacBook встановлені останні оновлення.
Перевірка апаратного забезпечення
- Огляньте поверхню трекпада на наявність фізичних пошкоджень.
- Переконайтеся, що трекпад чистий і не має видимих перешкод для сенсора.
Фізичні ушкодження та забруднення можуть призвести до неправильного функціонування трекпада. Регулярно чистіть поверхню трекпада та слідкуйте за його станом.
Скидання налаштувань SMC
- Вимкніть MacBook.
- Підключіть зарядний пристрій.
- Натисніть і утримуйте Shift + Control + Option + Power протягом 10 секунд.
- Відпустіть усі клавіші та знову увімкніть ноутбук.
Скидання налаштувань SMC може допомогти відновити правильну роботу апаратних компонентів, включаючи трекпад.
Перевірка системних журналів
- Відкрийте "Консоль" через меню Apple.
- Перевірте журнали системи на наявність помилок, пов’язаних з трекпадом.
Аналіз системних журналів може допомогти виявити, що саме викликає проблему. Якщо ви не впевнені у своїх діях, зверніться за допомогою до фахівця.
Як виправити неполадки з тачпадом на ноутбуках з Windows
Окремо також зібрали поради, які допоможуть виправити неполадки, якщо тачпад на Віндоус не працює. Проте зважте, що якщо проблеми серйозніші — потрібно звернутися до сервісного центру.

Перевірка налаштувань системи
- Відкрийте "Панель керування" і перейдіть до розділу "Обладнання та звук".
- Оберіть "Миша" і перевірте налаштування тачпада у вкладці "Налаштування пристрою".
Налаштування системи можуть впливати на роботу тачпада. Переконайтеся, що всі параметри налаштовані правильно і тачпад увімкнено.
Оновлення драйверів
- Відкрийте "Диспетчер пристроїв" через меню "Пуск".
- Знайдіть розділ "Миші та інші вказівні пристрої".
- Правою кнопкою миші натисніть на ваш тачпад і оберіть "Оновити драйвер".
Оновлення драйверів може вирішити проблему, якщо вона була викликана програмним збоєм. Перевірте, чи є доступні оновлення для вашого пристрою.
Використання комбінації клавіш
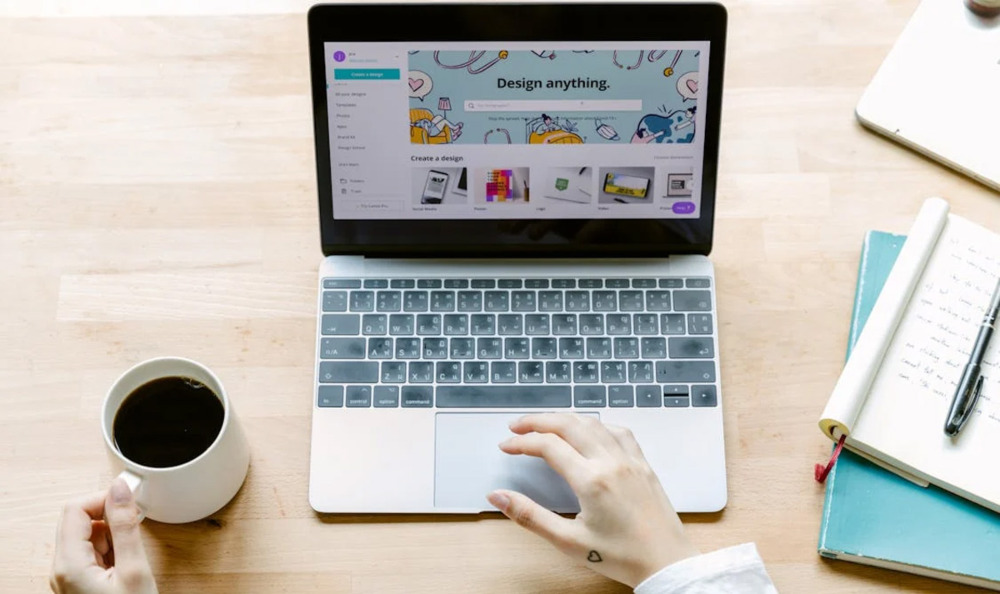
На багатьох ноутбуках є комбінація клавіш, яка може вимкнути або увімкнути тачпад. Наприклад, це може бути комбінація "Fn + F7" або "Fn + інша функціональна клавіша".
Комбінації клавіш можуть випадково вимкнути тачпад, тому перевірте, чи не була натиснута якась з них. Якщо тачпад вимкнено, скористайтеся комбінацією для його повторного увімкнення.
Перевірка апаратного забезпечення
- Огляньте тачпад на предмет фізичних пошкоджень.
- Переконайтеся, що він чистий та немає видимих проблем.
- Протріть тачпад сухою серветкою, також використовуйте його чистими сухими руками.
Фізичні пошкодження та забруднення можуть спричиняти проблеми з тачпадом. Регулярно очищуйте його поверхню та слідкуйте за станом.
У випадку серйозних проблем може знадобитися перевстановлення операційної системи. Це допоможе усунути всі програмні збої, які можуть впливати на роботу тачпада.
Висновок

Проблеми з тачпадом можуть бути викликані різними причинами, від програмних збоїв до фізичних пошкоджень. Для власників MacBook і ноутбуків з Windows важливо знати, як правильно діагностувати та виправити ці неполадки. Дотримуючись вищенаведених інструкцій, ви зможете швидко повернути працездатність вашого пристрою та уникнути подібних проблем у майбутньому.
Регулярна перевірка та догляд за ноутбуком допоможе зберегти його функціональність на довгі роки.
Рекомендовані товари
-
-
Ціна:399 грн
-
Ціна:350 грн



