Як скинути налаштування MacBook перед продажем
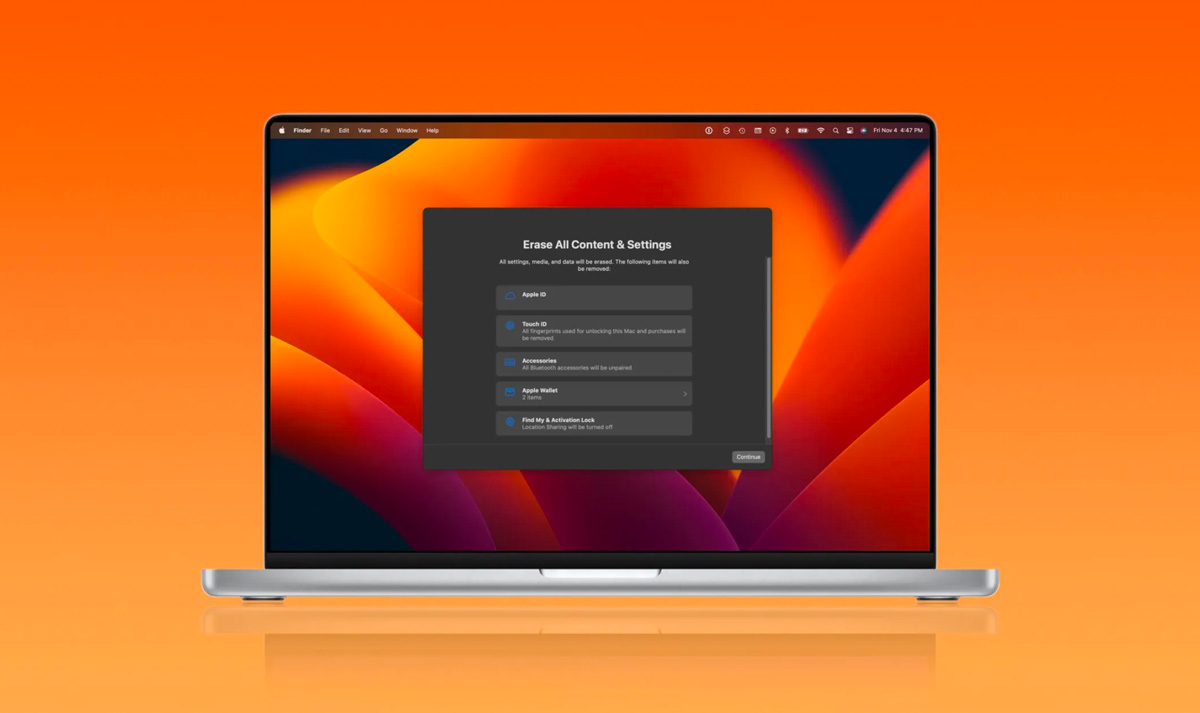
Що потрібно зробити перед тим, як продати MacBook? Розповідаємо як скинути налаштування та підготувати пристрій до продажу.
Досить часто користувачі MacBook вирішують продати свій старий пристрій, або докласти небагато коштів та обновити модель. Це популярна процедура у всьому світі, адже навіть після 5 років використання ноутбуки Apple лишаються актуальними та можуть коштувати дорого. Також не менш популярним є передавання старого девайсу для дітей чи знайомих, коли батьки оновлюються на новішу модель.
Проте важливо попіклуватися про те, щоб видалити зі старого девайсу усі свої дані та скинути налаштування пристрою. Так ви зможете уникнути витоків даних та неприємних ситуацій, коли ваші файли будуть займати зайве місце на диску нового власника.
У цій статті ми розповімо, як скинути налаштування MacBook перед продажем простими способами.
Як скинути налаштування MacBook на macOS Ventura
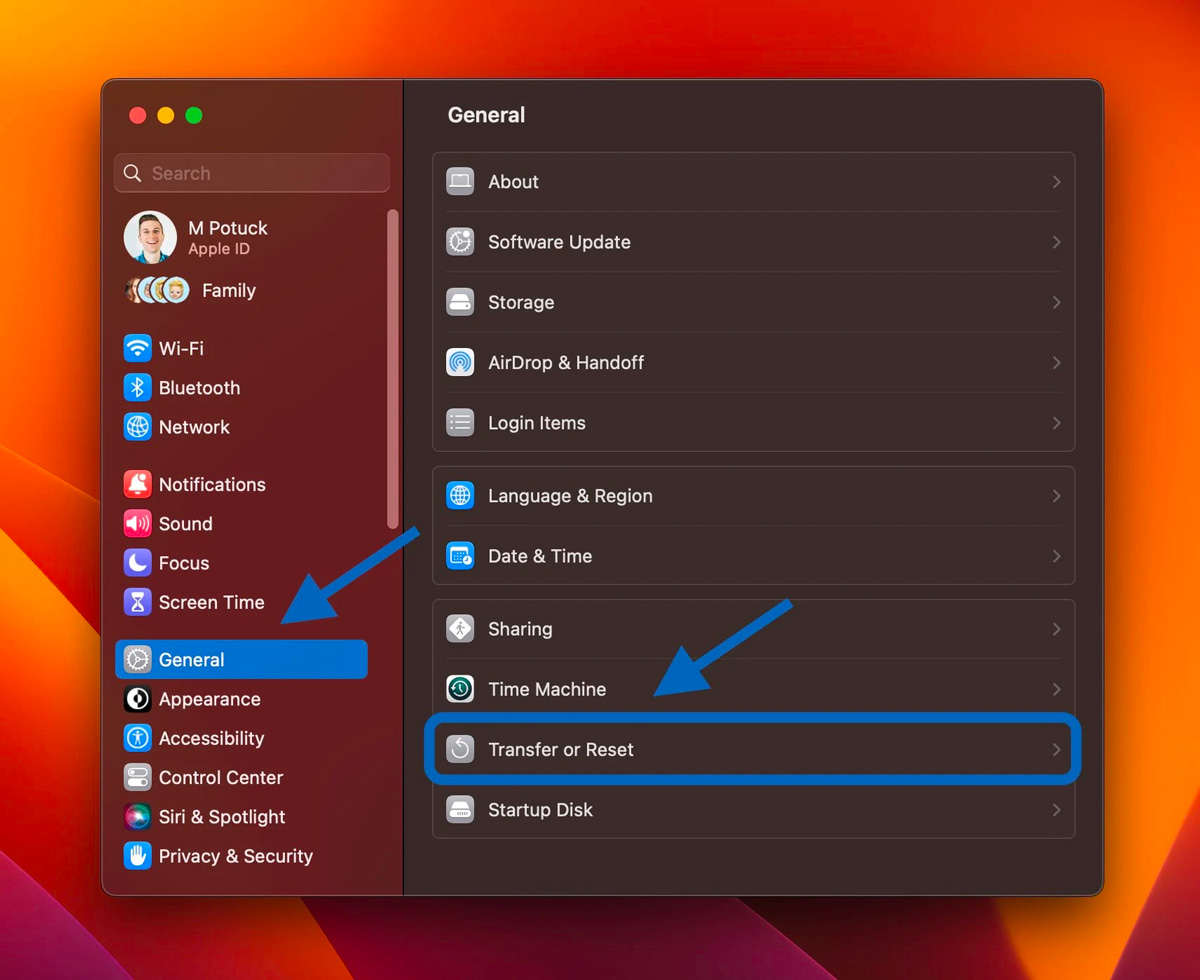
- Відкрийте «Налаштування системи» у верхньому лівому кутку Mac;
- Виберіть Загальні на лівій бічній панелі;
- Тепер натисніть «Передати» або «Скинути» > «Стерти весь вміст і налаштування»;
- Якщо потрібно, введіть свій пароль, а потім виконайте вказівки, щоб скинути налаштування Mac.
Як скинути налаштування MacBook на macOS Monterey
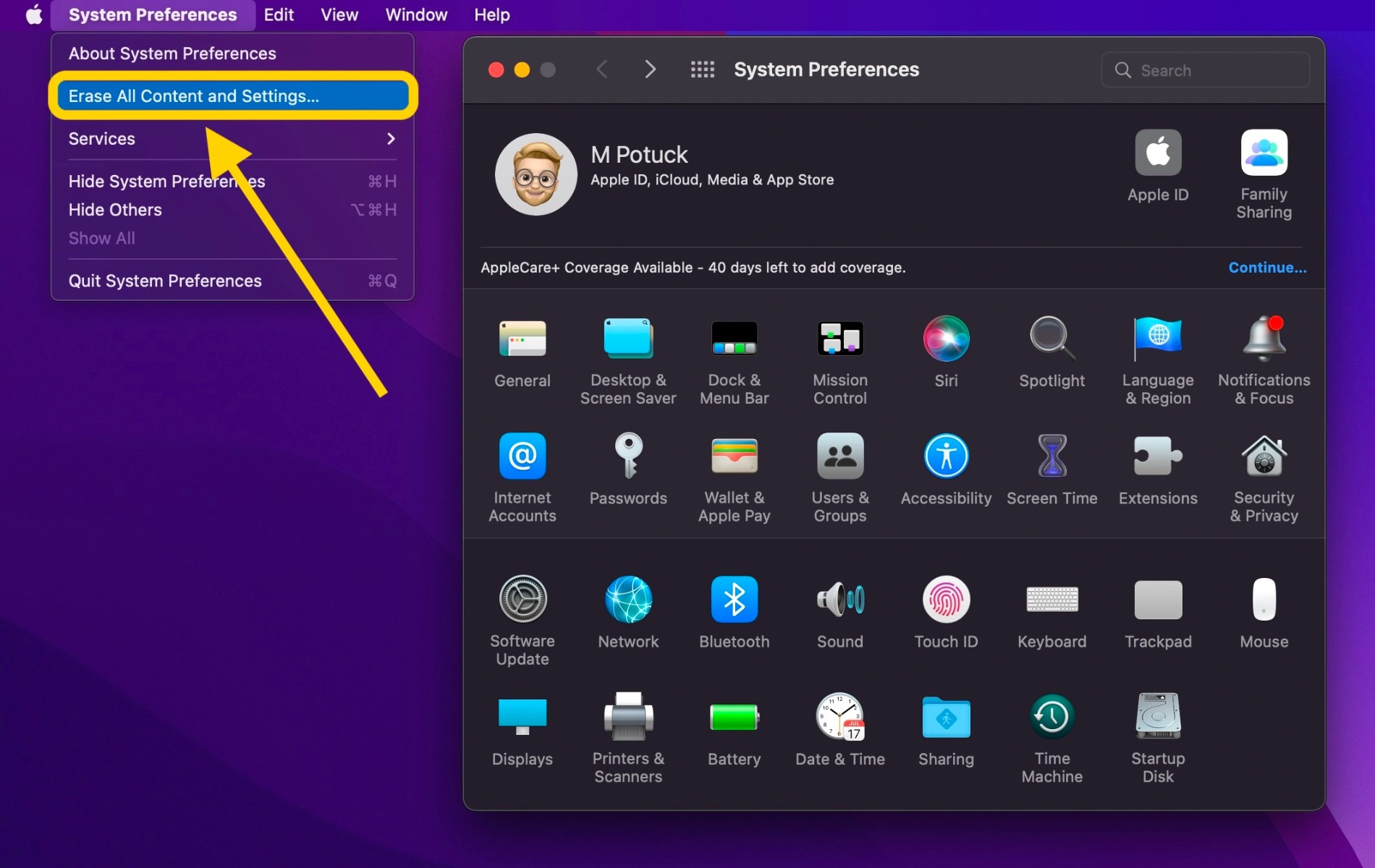
Не всі Mac оновлюються до останньої версії macOS Ventura, тому ми зібрали ще декілька способів для скидання ноутбука з зі старішими операційними системами, як, наприклад macOS Monterey.
- Зробіть нову резервну копію свого Mac через Time machine;
- Відкрийте Системні налаштування;
- Натисніть «Системні параметри» на панелі меню > «Стерти весь вміст і налаштування»;
- Дотримуйтеся вказівок, щоб повністю стерти ваш Mac;
- Як і в iOS, новий процес стирання в macOS Monterey обробляє все, щоб повністю стерти ваш Mac;
- Поточна встановлена версія macOS залишиться.
Скидання Mac на macOS Big Sur або старіших версіях
Ще старіші моделі не підтримують навіть оновлення до macOS Monterey, проте вони можуть бути чудовими письмовими комп'ютерами для домашньої роботи, уроків по відеозвʼязку чи резервними пристроями для екстрених ситуацій. Ось як скинути налаштування на старішій версії macOS Big Sur перед продажем.
- Зробіть нову резервну копію свого Mac;
- Вийти з iCloud (Системні параметри > Apple ID > Огляд > Вийти);
- Вийти з iMessage і FaceTime (у налаштуваннях кожної програми);
- Скинути NVRAM;
- Завантажте macOS Recovery;
- Очистіть свій завантажувальний диск;
- Перевстановіть нову копію macOS.
Примітка: Що потрібно, щоб скинути NVRAM – Вимкніть свій Mac, потім увімкніть його та негайно натисніть і утримуйте разом ці чотири клавіші: Option, Command, P і R. Відпустіть клавіші приблизно через 20 секунд.
Цей крок потрібен тільки для ноутбуків Intel Mac без Apple T2 Security Chip.
Як встановити режим відновлення на Mac
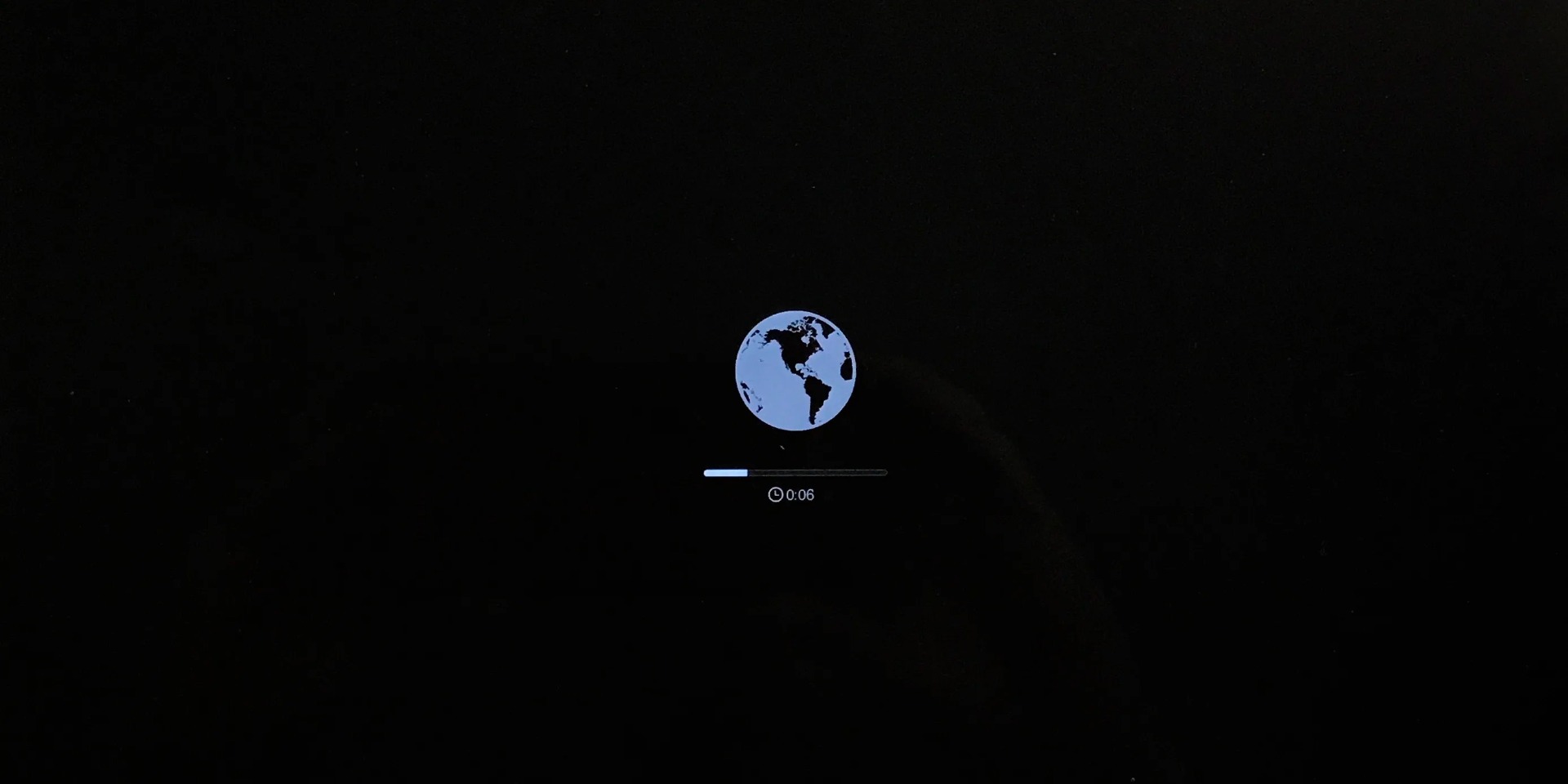
Режим macOS Recovery відновлює поточну операційну систему, яка була встановлена на Mac. Це потрібно, щоб новий користувач міг перевірити свій MacBook та почати працювати з ним одразу після покупки.
Як встановити macOS Recovery на Apple Silicon Mac
- Вимкніть Mac, якщо він увімкнений;
- Натисніть і утримуйте кнопку живлення, щоб увімкнути його, і продовжуйте утримувати її, доки не побачите параметри запуску;
- Виберіть macOS Recovery;
- Виберіть Перевстановити macOS;
- Дотримуйтесь підказок до кінця операції.
На комп’ютерах Intel Mac
Для Intel Mac режим macOS Recovery встановить іншу версію macOS залежно від комбінації клавіш, яку ви використовуєте під час запуску Mac (не потрібні інсталяційні диски або macOS, завантажена на зовнішній диск). Утримуйте одну з наведених нижче комбінацій клавіш відразу після ввімкнення Mac і відпустіть, коли побачите глобус або логотип Apple.
- ⌘R (команда R) = перевстановить останню версію macOS, встановлену на вашому Mac, без оновлення до пізнішої версії;
- ⌥⌘R (опція Command R) = Оновлення до останньої версії macOS, сумісної з вашим Mac.
Процес може зайняти деякий час. Після завершення процесу ви побачите вікно утиліт macOS.
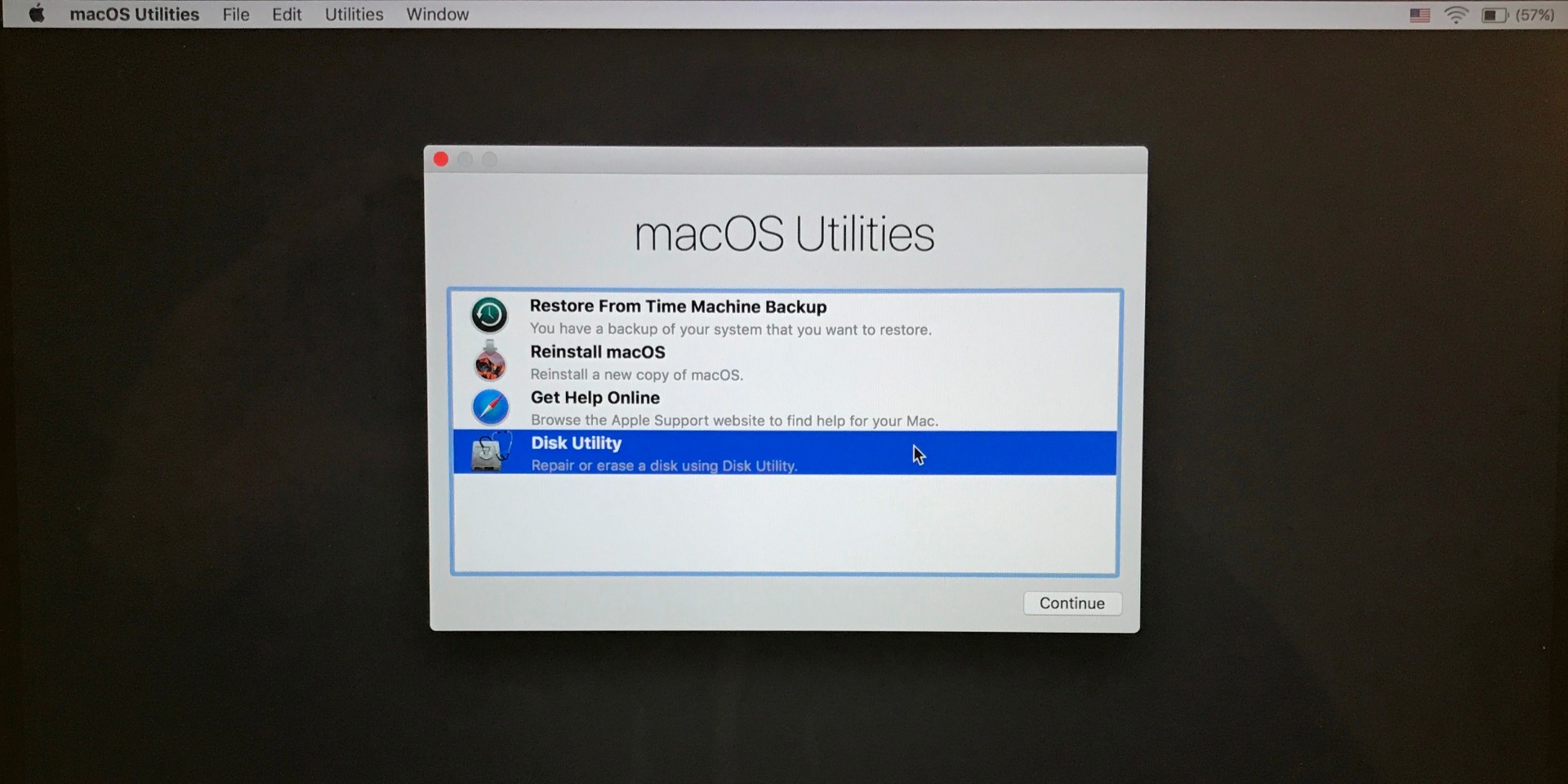
Не забудьте очистити пункт Disk Utility, щоб стерти всі сої дані. Після цього можна приступати до запуску системи macOS. Вона буде оновленою та готовою до використання новим користувачем.
За потреби, можете оновити версію оновлення до актуальної. Або це вже зробить новий користувач.
